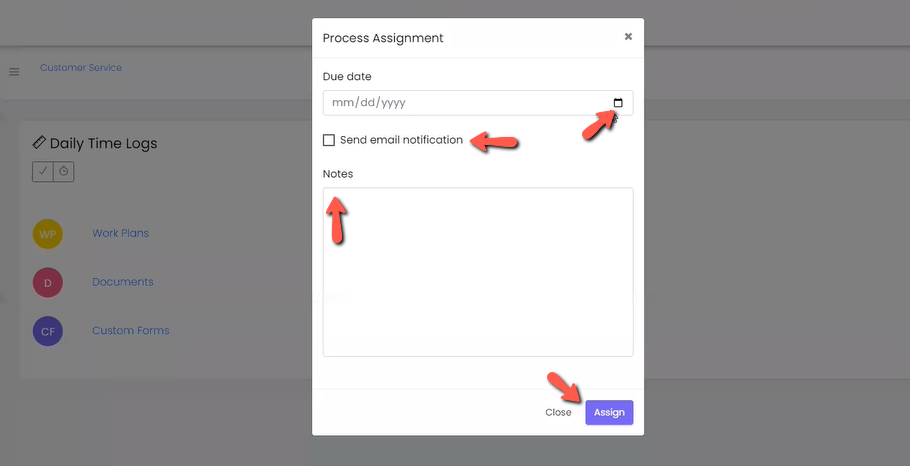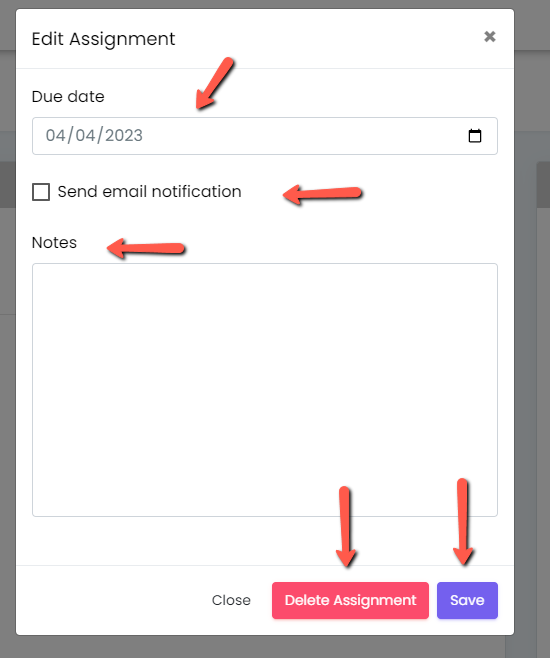- User Guides
- Getting Started
- Organization Chart
- Job Descriptions
- Four Key Functions
- Four Key Functions
- Sub Functions
- Adding Processes to the Four Functions
- Deleting Processes
- Moving Processes from One Key Function to Another
- Moving / Recording Processes within a Key Function
- Printing Process Lists
- Process Color Identification
- Mark a Process as Complete
- Adding From a Process Library
- Process Documentation Tools
- Documenting Work Processes
- Edit Title and Objective of Process
- Creating New Process Tools
- Editing Existing Process Tools
- Delete a Process Tool
- The Deleted Folder
- Archiving a Process Tool and The Archive Folder
- Printing Process Tools
- Saving Process Tools
- Reordering Process Tools
- Inserting a Hyperlink
- Building Work Plans
- Deleting Tasks and Expectations
- Editing Existing Tasks and Expectations
- Check Lists
- Scripts
- Upload Files
- Documents
- Custom Forms
- Policy Notes
- Video
- Audio
- Using AI to Build Process Tools
- My Processes
- My Employees
- Process Assignment
- Reports
- Account Administration
- User Settings
- Training Webinars
- How to Videos
- Contact Support
Assign Processes & Process Tools
-
Select the employee’s name under “Management Review” in the Dashboard.

-
Choose a process to assign to the employee.
Note: If no processes are visible, click on a Group name to expand that group
-
Decide whether to assign the entire Process or a specific process tool within it.
-
In the Assignment window that appears, configure the following:
-
Click the Assign button to finalize the assignment.
Note: After saving, a confirmation banner will appear. Click the Position above the process title to review and confirm the assignment.
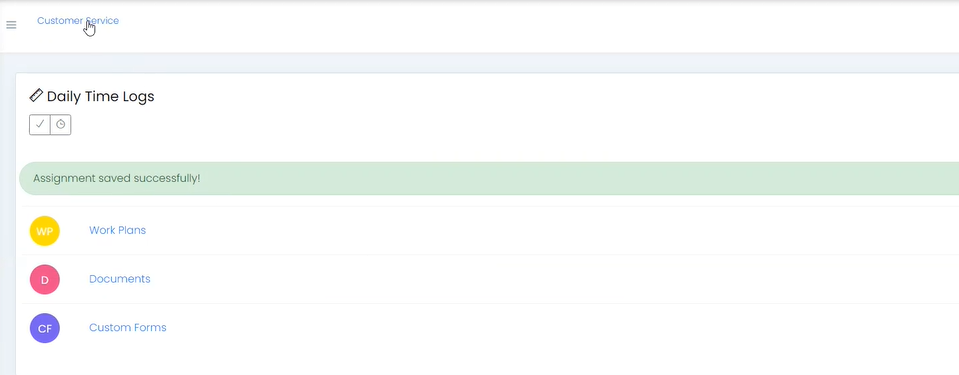
Edit & Delete an Assignment
-
Select the process in the assignment window or click the edit icon.
-
To delete the assignment, select delete.
Note: Editing an assignment for the entire process will apply changes to all process tools (work plans, checklists, scripts, etc.). To set different due dates for each tool, delete the assignment and reassign each tool separately.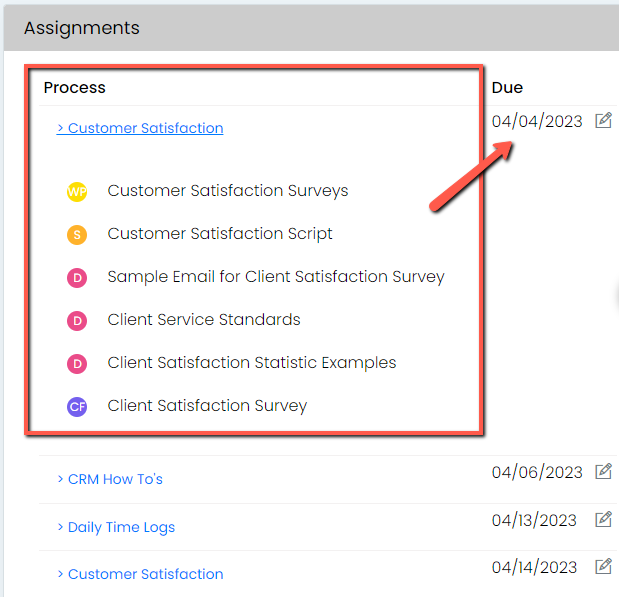
Viewing Completed Assignments
-
View completed assignments under the Assignments window in Management Review.
-
Click the process title to view the employee’s completed assignment.
-
Select the note icon to view the notes field.
Note: Once an assignment is completed, managers cannot edit the notes field.
Continue below for additional resources: