- User Guides
- Getting Started
- Organization Chart
- Job Descriptions
- Four Key Functions
- Four Key Functions
- Sub Functions
- Adding Processes to the Four Functions
- Deleting Processes
- Moving Processes from One Key Function to Another
- Moving / Recording Processes within a Key Function
- Printing Process Lists
- Process Color Identification
- Mark a Process as Complete
- Adding From a Process Library
- Process Documentation Tools
- Documenting Work Processes
- Edit Title and Objective of Process
- Creating New Process Tools
- Editing Existing Process Tools
- Delete a Process Tool
- The Deleted Folder
- Archiving a Process Tool and The Archive Folder
- Printing Process Tools
- Saving Process Tools
- Reordering Process Tools
- Inserting a Hyperlink
- Building Work Plans
- Deleting Tasks and Expectations
- Editing Existing Tasks and Expectations
- Check Lists
- Scripts
- Upload Files
- Documents
- Custom Forms
- Policy Notes
- Video
- Audio
- Using AI to Build Process Tools
- My Processes
- My Employees
- Process Assignment
- Reports
- Account Administration
- User Settings
- Training Webinars
- How to Videos
- Contact Support
Accessing Your Assignments:
- When you receive an email notification or notice the red “Assignment Icon” on your Dashboard Control Panel, you have been assigned a process.
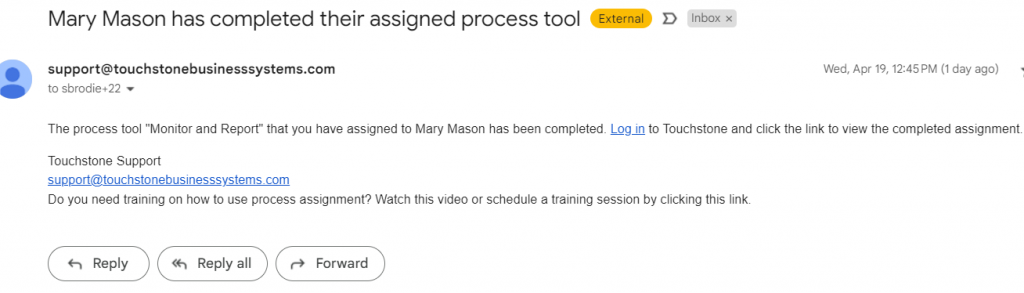
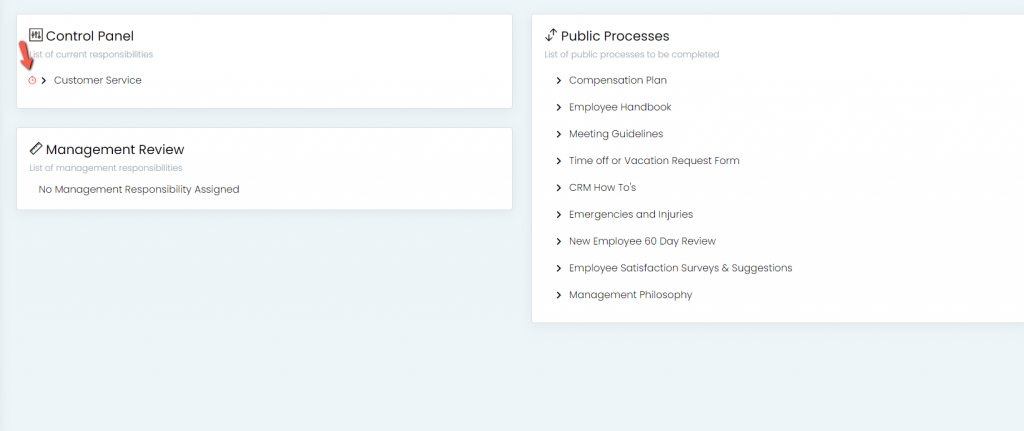
-
Log in to Touchstone at www.touchstonelogin.com or via the link in your notification email.
-
Select your position to access the Control Panel.
-
Your process lists will appear on the left, and your assignments will be displayed on the right.
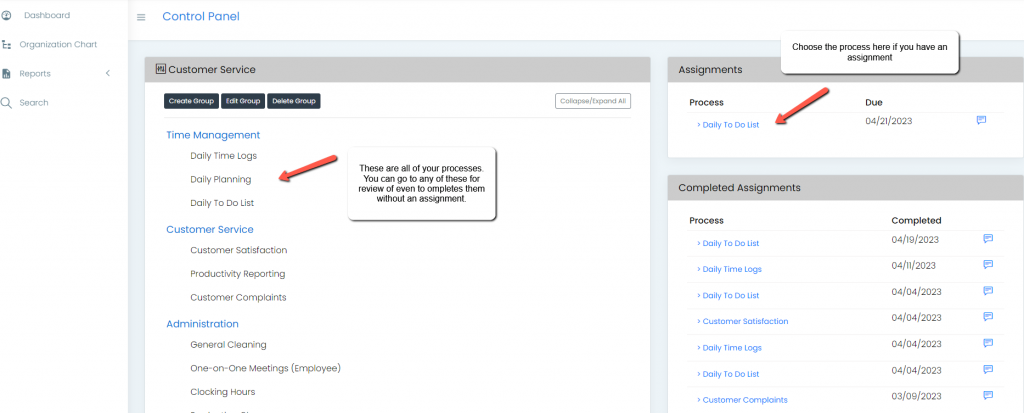
Note: To view or complete your processes, select them from the process lists on the left. If you have an assignment, choose the process title in the assignments window on the right.
Completing an Assignment:
Assigned Entire Process: If assigned the entire process, you must complete all tools (work plans, checklists, forms, etc.) with a single due date. Complete each tool one at a time.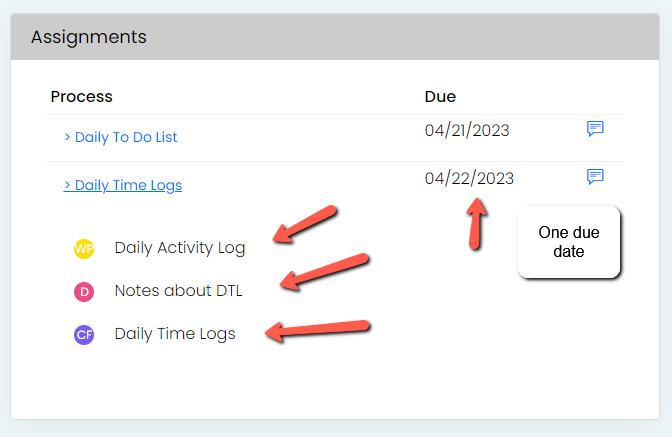
Assigned a Specific Tool: If assigned a specific tool, such as a checklist, proceed as follows: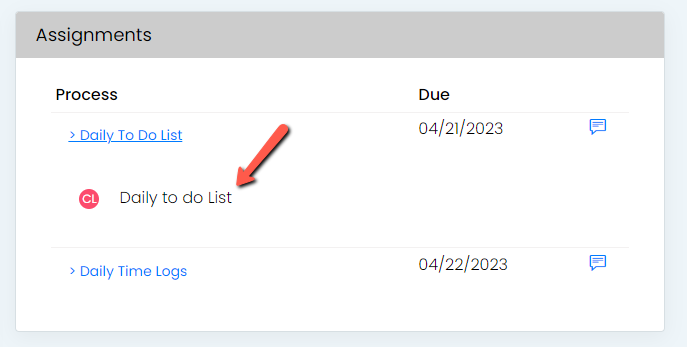
-
- Select the notes icon to view any assignment notes from your manager.
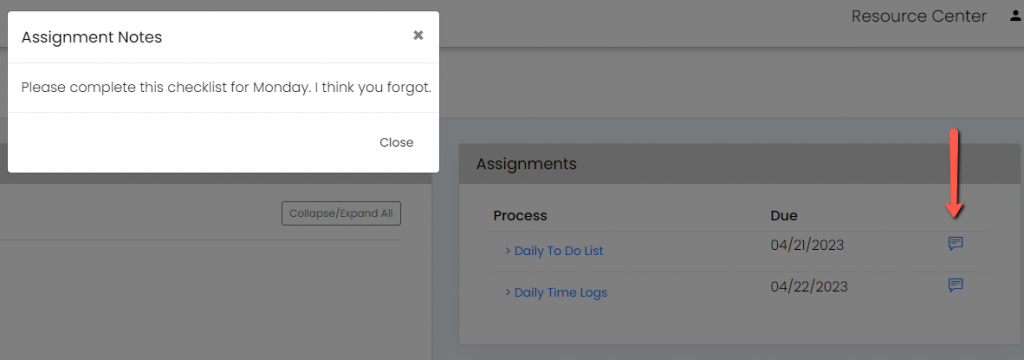
- Select the assigned tool.
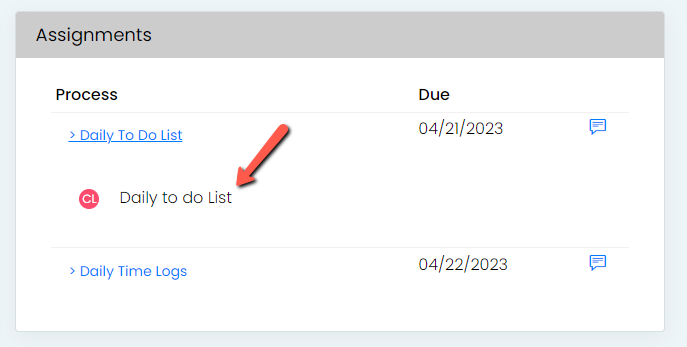
- Complete the “Save as” field and notes field. The “Save as” can be searched when running a report. If these fields are not filled out, you will be reminded when saving. Note: Once saved and completed, you cannot add a “Save as” or notes without marking it as incomplete first.
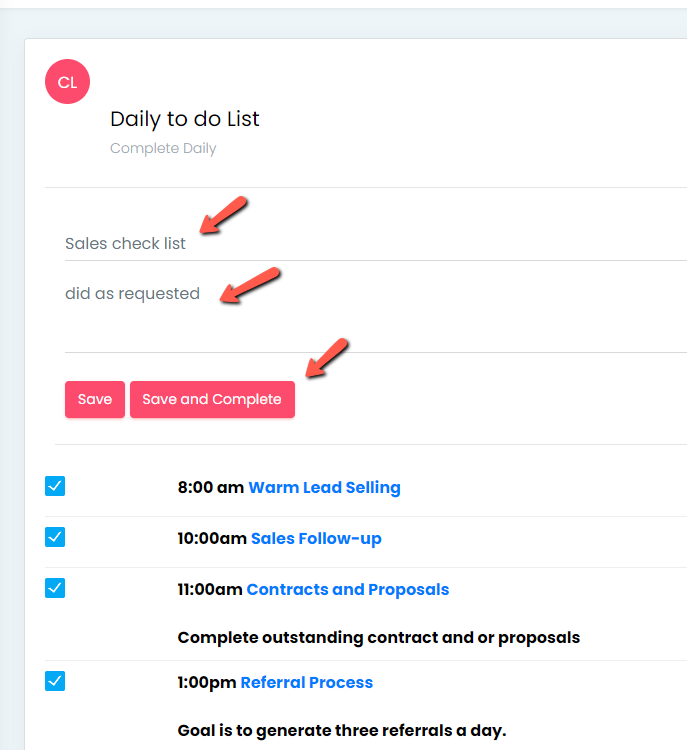
- Save and Complete the tool if it is finished. Your manager will be notified that you have completed the process.
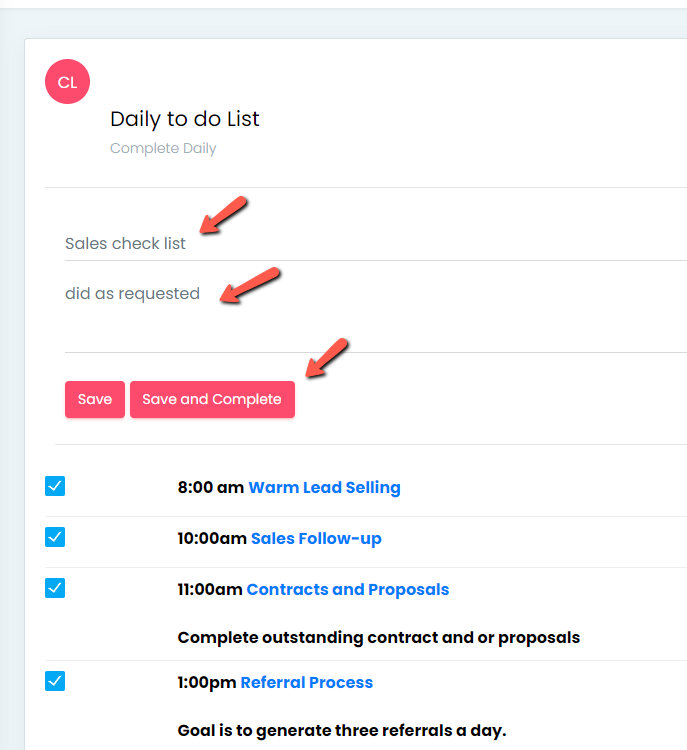
- Save the tool if it is not fully complete but ready for review.
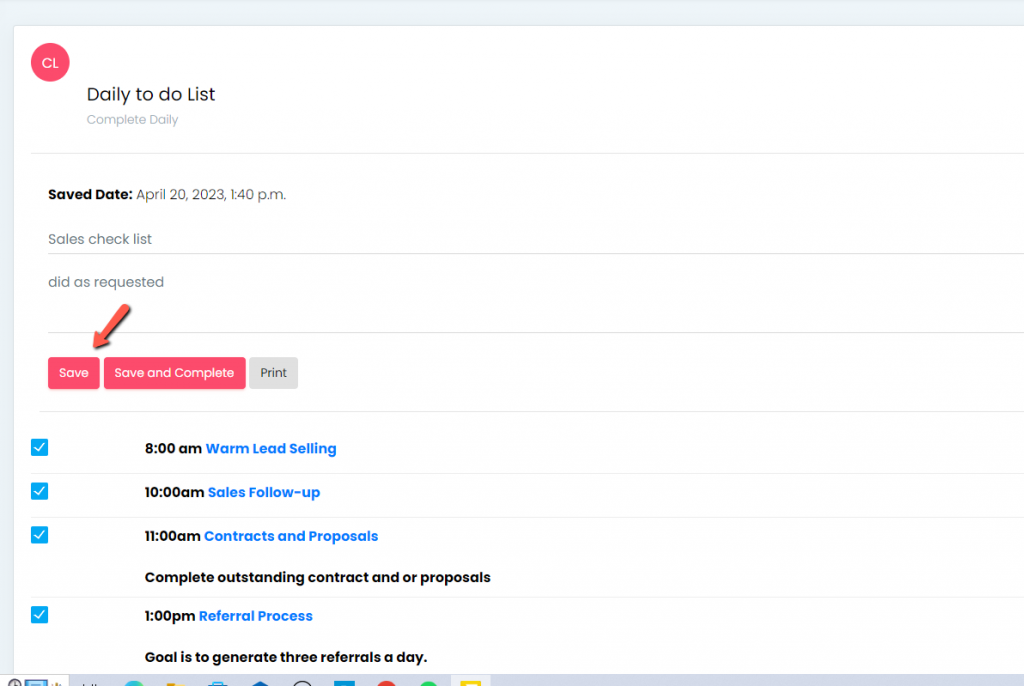
Note: Saving without completing will NOT notify your manager.
Note: If a tool is saved but not completed, you can access it again for completion in the Assignments window.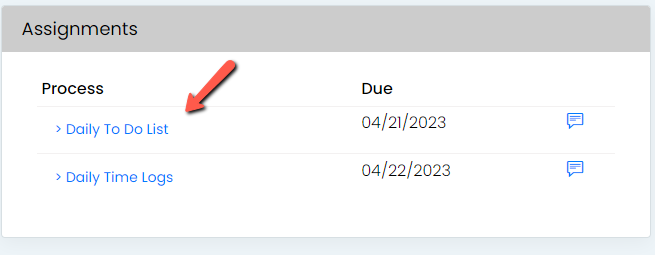
- Select the notes icon to view any assignment notes from your manager.
Managing Completed Assignments:
- View completed assignments in the Completed Assignments window, listed by date.
- Select the notes icon to view assignment notes.
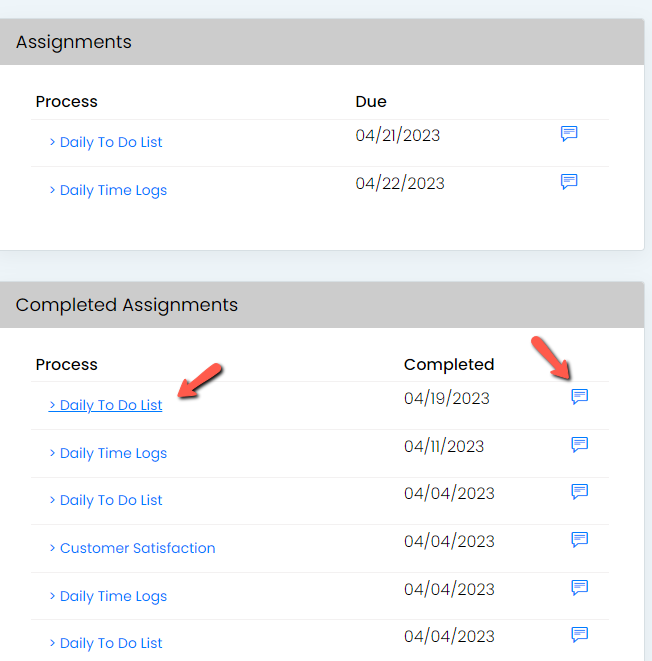
- To review or amend a completed assignment, select it. You can uncomplete the assignment if necessary to edit the “Save as” or Notes fields.
Note: Uncompleting an assignment removes it from your manager’s completed list and returns it to your assignments window.
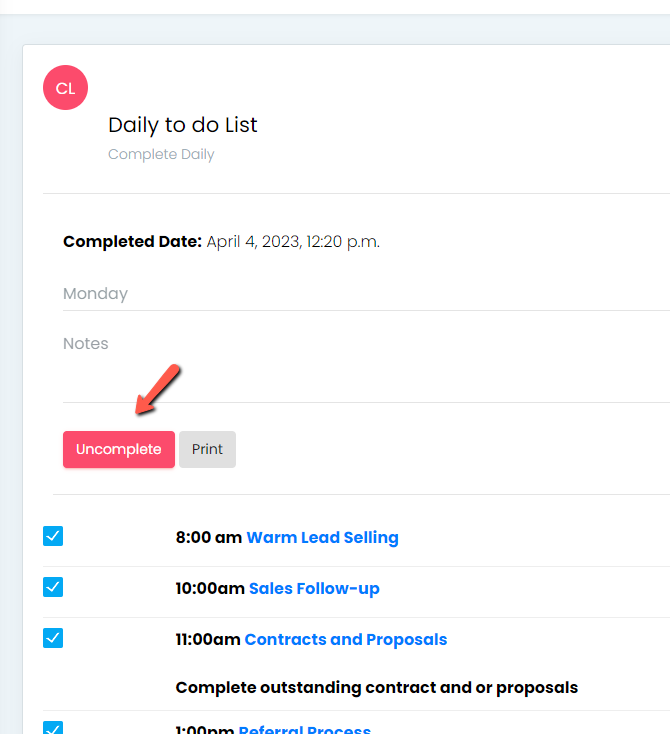
Continue below for additional resources: