Introduction: Learn how to move a position on the Organizational Chart that has subordinate positions.
When moving positions with subordinate positions, all subordinate positions will move with the manager position.
Step 1: Select the managerial position that you want to move and drag and drop it under the new managerial position.
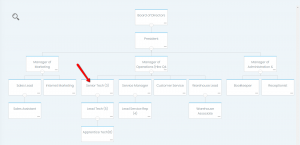
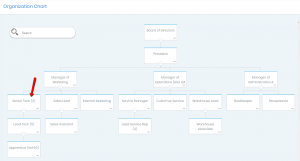
Continue below for additional resources: