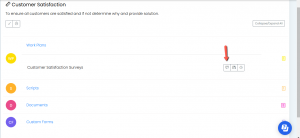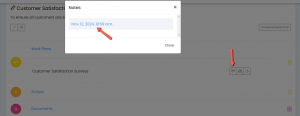- User Guides
- Getting Started
- Organization Chart
- Job Descriptions
- Four Key Functions
- Four Key Functions
- Sub Functions
- Adding Processes to the Four Functions
- Deleting Processes
- Moving Processes from One Key Function to Another
- Moving / Recording Processes within a Key Function
- Printing Process Lists
- Process Color Identification
- Mark a Process as Complete
- Adding From a Process Library
- Process Documentation Tools
- Documenting Work Processes
- Edit Title and Objective of Process
- Creating New Process Tools
- Editing Existing Process Tools
- Delete a Process Tool
- The Deleted Folder
- Archiving a Process Tool and The Archive Folder
- Printing Process Tools
- Saving Process Tools
- Reordering Process Tools
- Inserting a Hyperlink
- Building Work Plans
- Deleting Tasks and Expectations
- Editing Existing Tasks and Expectations
- Check Lists
- Scripts
- Upload Files
- Documents
- Custom Forms
- Policy Notes
- Video
- Audio
- Using AI to Build Process Tools
- My Processes
- My Employees
- Process Assignment
- Reports
- Account Administration
- User Settings
- Training Webinars
- How to Videos
- Contact Support
Introduction: Learn how to indicate that an employee has been trained in a process.
Step 1:Select the checkbox next to “Train All” to indicate that the employee has been trained on the entire process. You can also mark an individual process tool as training by selecting the tool(work plan, checklist, etc.) (see image below)
- The image below shows what button to click if the employee was trained in the entire process. Once the button turns green, the process will be marked as “Trained”

- If the employee has only been trained in one or more tools and not the entire process yet. Select the tool and select the train icon
- Then the trained checkmarks will appear next to the process.
Step 2: You can also Select Management Notes to include notes. For example:
Any exceptions noted during the training process.
How long the training took and what was covered.
Any additional training that is needed.
What the employee test scores were if a test was taken.
Management notes can be viewed and edited by selecting the Management Notes icon
Continue below for additional resources: