- User Guides
- Getting Started
- Organization Chart
- Job Descriptions
- Four Key Functions
- Four Key Functions
- Sub Functions
- Adding Processes to the Four Functions
- Deleting Processes
- Moving Processes from One Key Function to Another
- Moving / Recording Processes within a Key Function
- Printing Process Lists
- Process Color Identification
- Mark a Process as Complete
- Adding From a Process Library
- Process Documentation Tools
- Documenting Work Processes
- Edit Title and Objective of Process
- Creating New Process Tools
- Editing Existing Process Tools
- Delete a Process Tool
- The Deleted Folder
- Archiving a Process Tool and The Archive Folder
- Printing Process Tools
- Saving Process Tools
- Reordering Process Tools
- Inserting a Hyperlink
- Building Work Plans
- Deleting Tasks and Expectations
- Editing Existing Tasks and Expectations
- Check Lists
- Scripts
- Upload Files
- Documents
- Custom Forms
- Policy Notes
- Video
- Audio
- Using AI to Build Process Tools
- My Processes
- My Employees
- Process Assignment
- Reports
- Account Administration
- User Settings
- Training Webinars
- How to Videos
- Contact Support
Two Types of Control Panel Access:
|
- Click the My Positions edit pencil next to the User in the User List (under User Accounts).
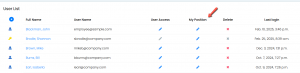
- Select the position from the Organizational Chart for the user.
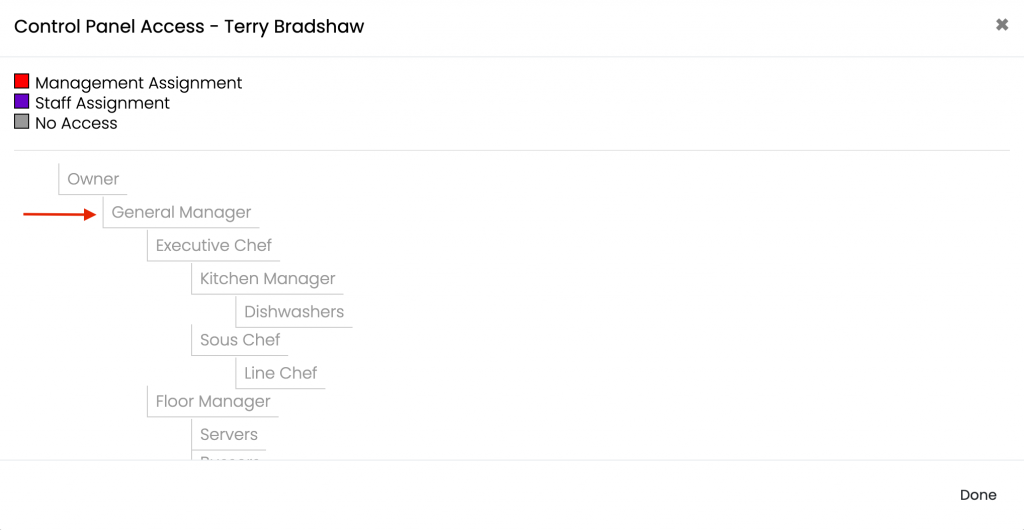
- Define the user as a Manager or Staff by clicking the appropriate button on the screen. If the user is a Manager (a position that manages other employees), click the Manager button. If the user is a Staff member (not a manager of other employees), click the Staff button. Then click “Update.”
Note: The Position access selected will then be designated with the color of the access given.
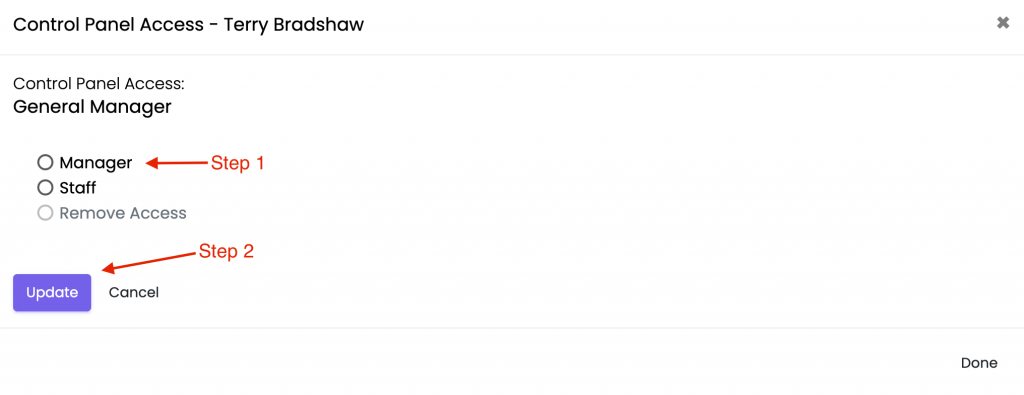
- To give users access to multiple positions, simply repeat the assignment process for every position the user fills. When you are finished assigning the control panel, click “Done.”
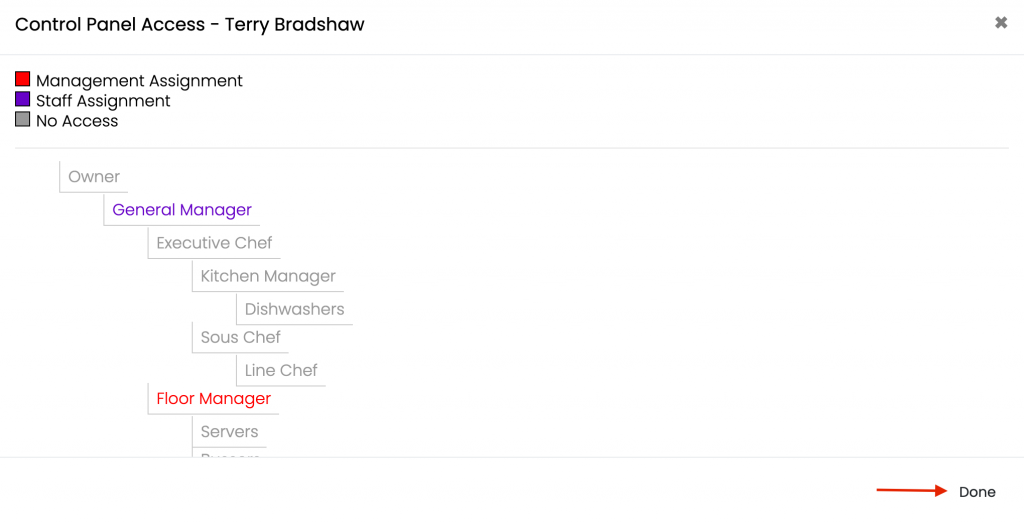
Continue below for additional resources: