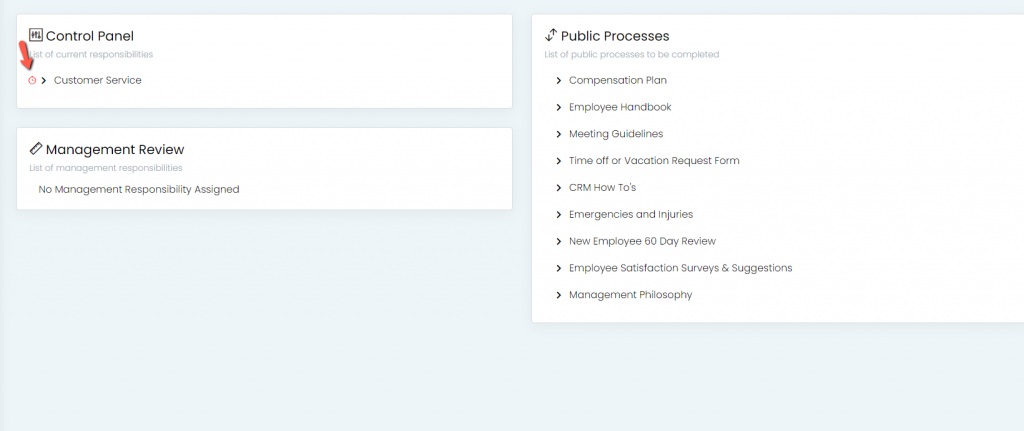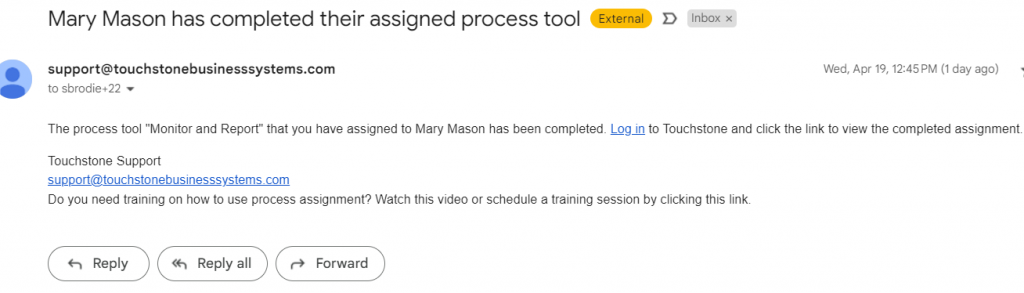Introduction: Learn how to assign an entire process to an employee through the Dashboard.
Step 1: On the Dashboard under Management Review, click on “Assign” to start process assignment.
NOTE: If you don’t see an employees name in Management Review then employee hasn’t been added as a user in Account Administration and/or they haven’t been assigned Control Panels for their position. See Creating Control Panel Access and Creating Users
Step 2: After clicking “Assign” select a position from the the drop down that you would like to assign the process to.
Step 3: Once a position is selected, click on the box/es next to the process/es that you would like to assign. Make sure the box next to the process/es you want to assign have a green check mark.
Step 4: Next, choose the employee(s) that you would like to assign the assignment to.
Step 5 (Optional): Scroll down and fill out the due date for the assignment. You can either type in the date that you would like the assignment to be due, or you can click on the “Calendar” icon to choose a date on the calendar.
Step 6 (Optional): You can check the box next to “Send email notification” if you would like to send the recipient of assignment an email. This will help remind the user to complete the assignment.
Step 7 (Optional): Click the box under “Notes” to leave a message for the recipient of the assignment. This can be helpful for giving specific instructions or context for the assignment.
(NOTE: If you leave a note when assigning multiple processes at once, the note will be displayed under all of the assigned processes.)
Step 8: Once you are satisfied with your assignment, click the purple “Assign” button to complete your process assignment.
Assignment Notifications
Once a process is assigned the manager and employee will see the notification icon appear.
If the manager chooses to send a notification by email, for the assignment, the employee will be sent a notification email.
When the employee completes the assignment the manager will automatically be sent a notification of the completion.
Note: Emails are sent to the employee’s username in Touchstone. If the email is incorrect or not a true email address it can be edited in Account Administration.
If notification emails are not being received, check spam folder and make sure to white list touchstonebusinesssystems.