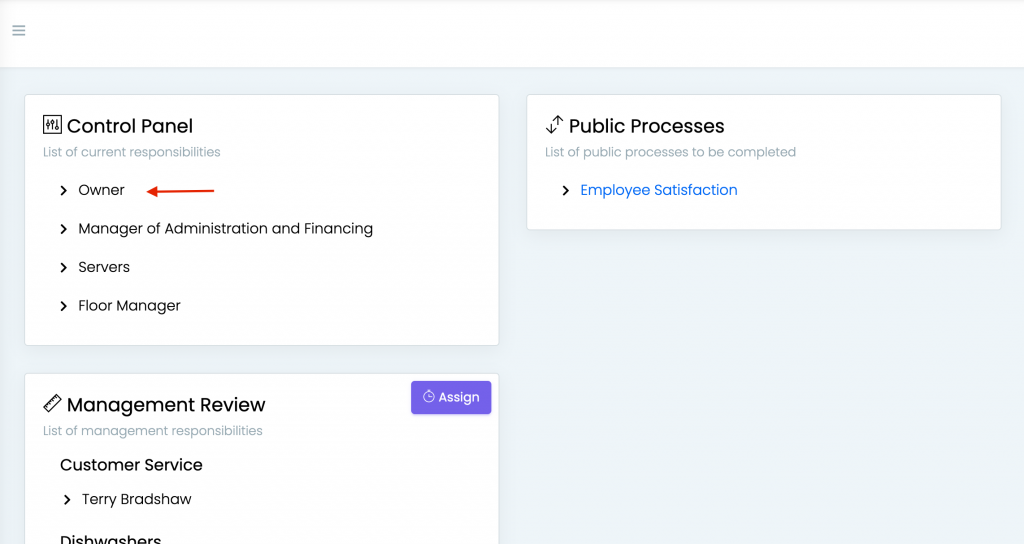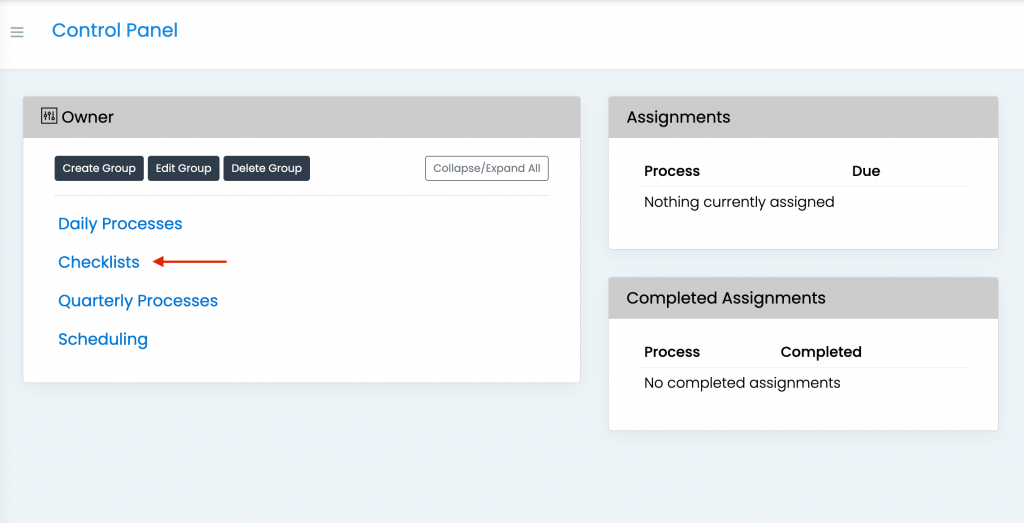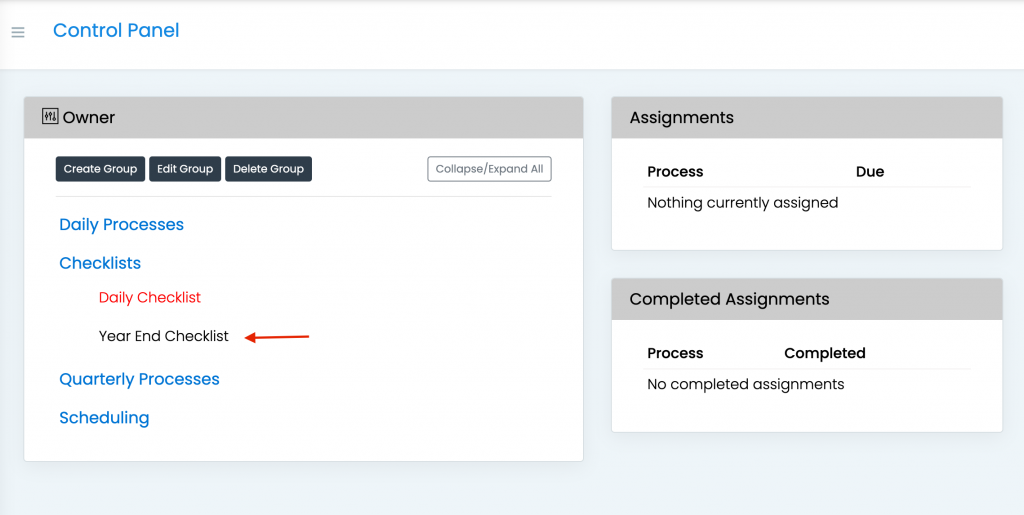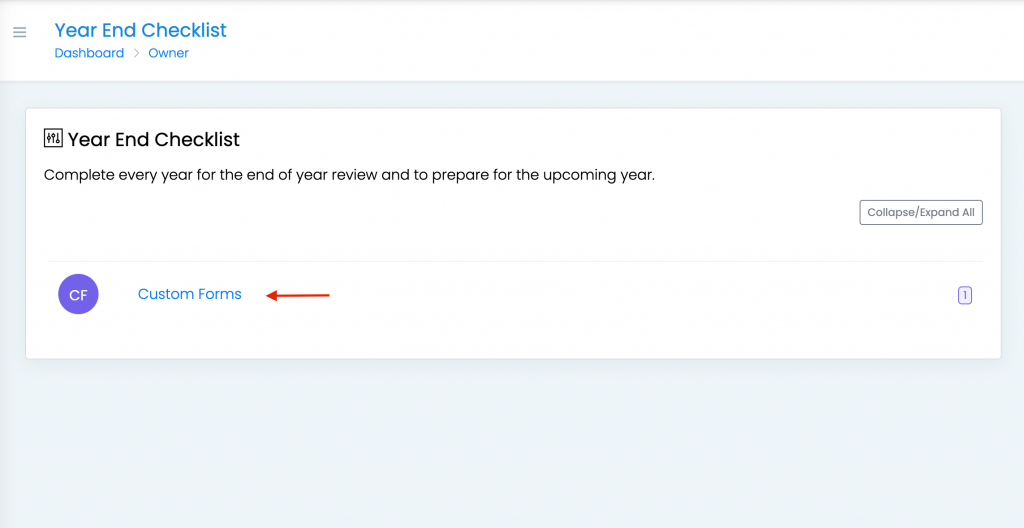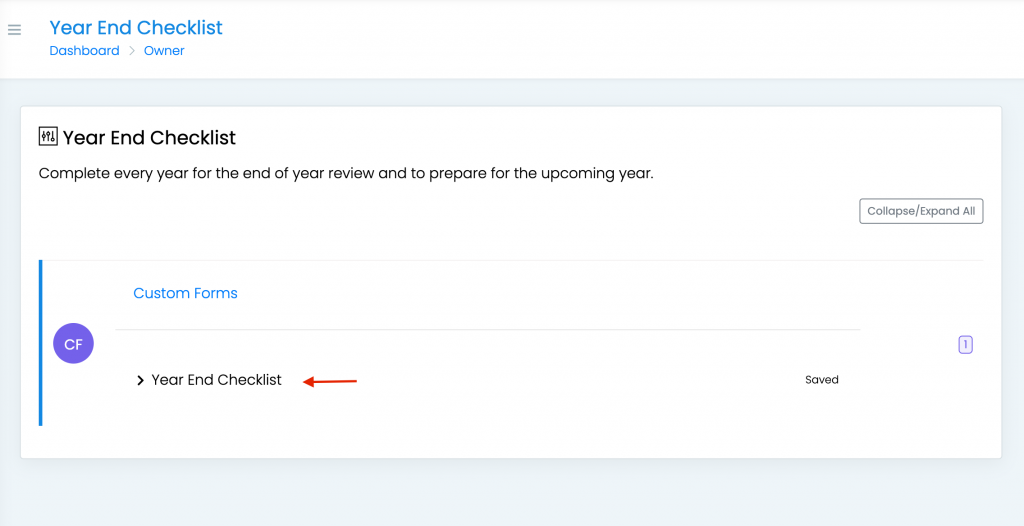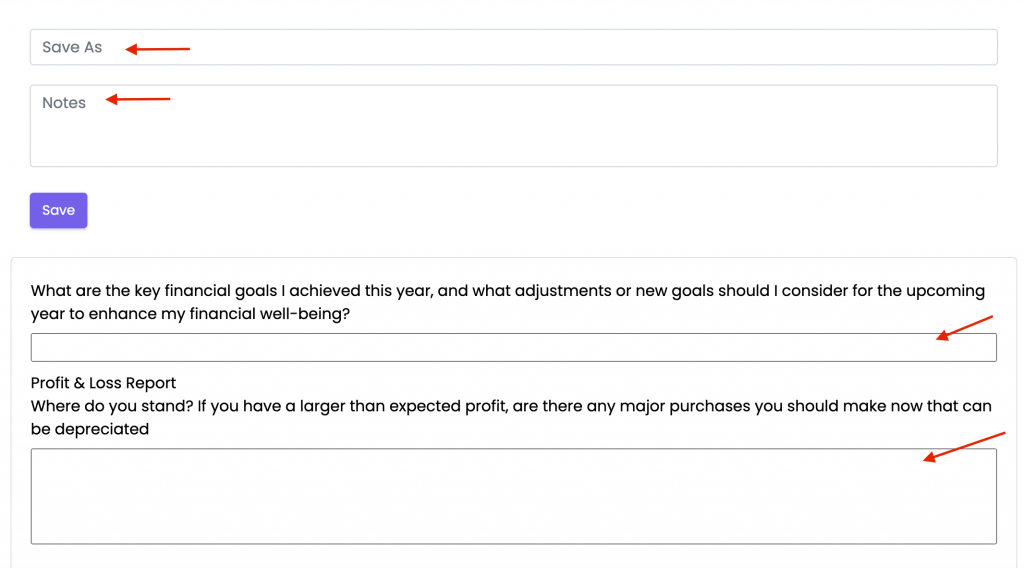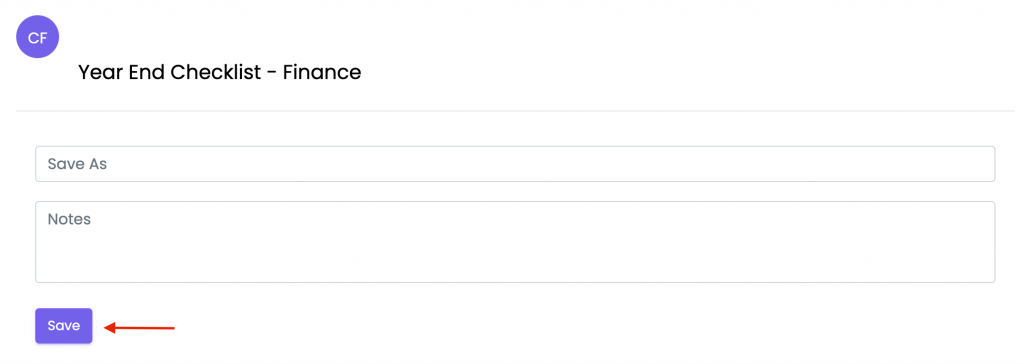Introduction: Learn how to complete Custom Forms in the Control Panel.
Step 1: Navigate to a Custom Form from your Control Panel.
(Note: This step will look different depending on what custom forms are assigned to your control panel and which custom form you want to complete)
Step 2: Complete the Custom Form by filling out the following areas:
- Save As: Give the completed Custom Form a title.
- Notes: Add any notes to the completed Custom Form.
- Text boxes: There are short answer text boxes and long answer text boxes.
- Short Answer: These questions ask for a brief amount of text in an answer, typically a phrase or one or two words, only.
- Long Answer: These questions are usually open-ended and require more detailed answers, typically one or more sentences in length.
- Multiple Choice: Requires one answer from a list of given answers. Select one.
- Checkboxes: Requires one or more answers from a list of given answers. Select as many as apply.
- Drop Down: Requires one answer from a list given in a drop-down menu. Select one.
Step 3: When you have finished filling out the Form, select the “Save” button under the Notes portion.
To learn more specifics about how to access completed Custom Forms in Control Panel and more, see the “Performing/Completing Processes in your Control Panel” User Guides.
Also, if you would like to see how to view completed Custom Forms in management Review, visit the “Accessing the Management Review” User Guide or the “Running a Report” User Guide.